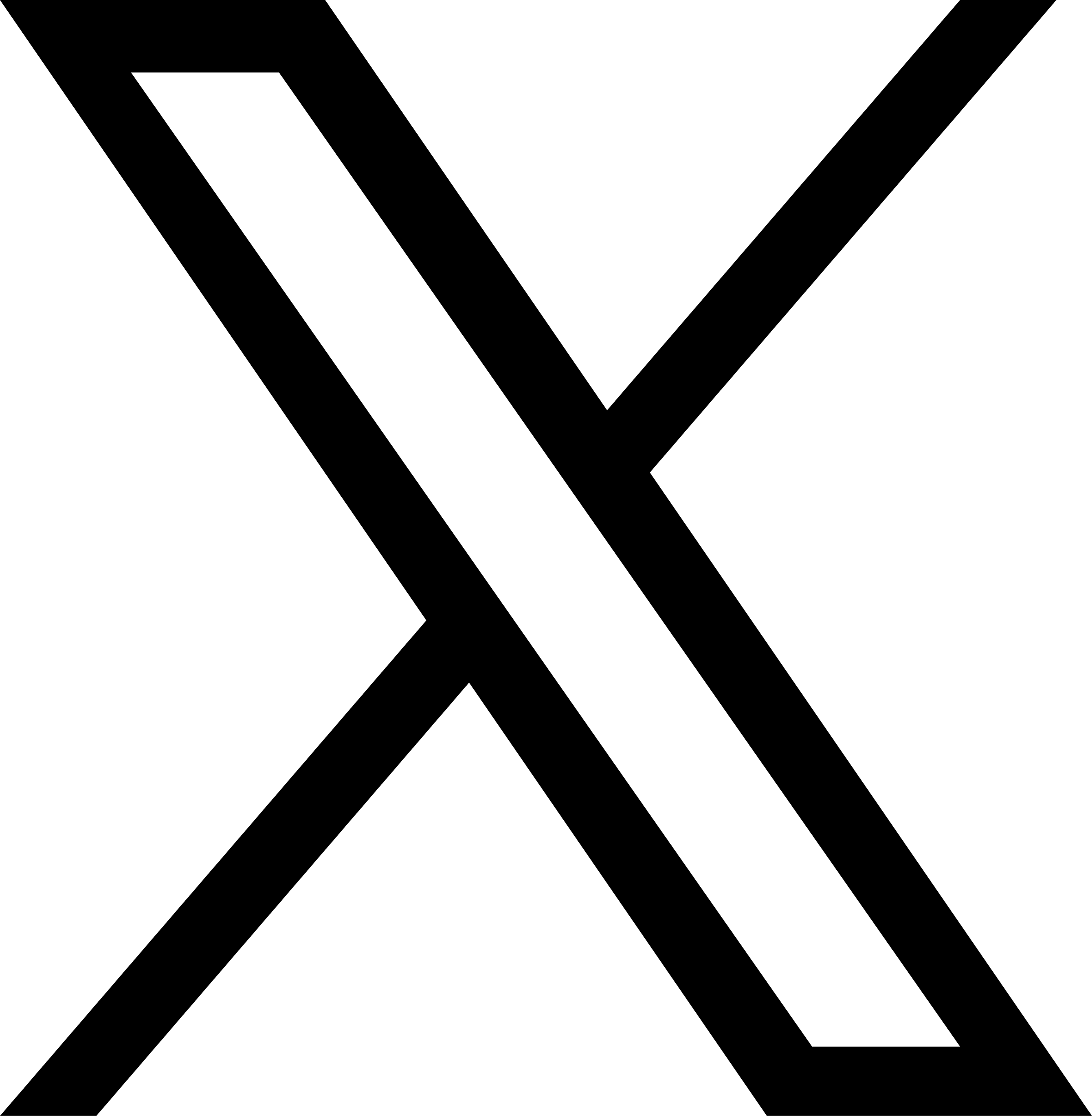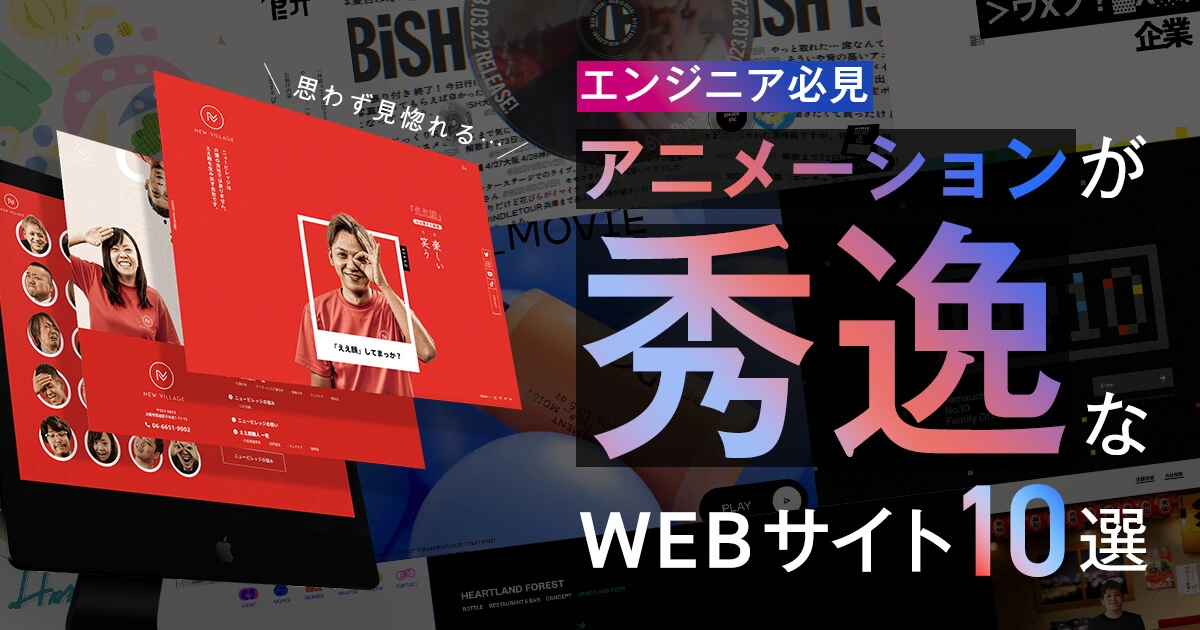前回こちらでWordPressの簡単な説明をさせていただきました。
WordPressってなんですか?弊社のコーダーに必須なCMSをご紹介
続いて今回はインストールの手順を説明していきます。難しい面もありますが、ものの5分で終わると思います。(もしかしたら2分で終わるかも?)
なので、身構えることなく読んで、インストールにのぞんでもらえたらと思います!
インストールの前にデータベースを用意しよう
それではいきなりWordPressのインストールを…といきたいところですがちょっとお待ちください。その前にデータベースを用意する必要があります。
今回はレンタルサーバーに標準でインストールされていることの多いphpMyAdminを使ってデータベースを作成します。こちらがphpMyAdminのログイン画面になります。
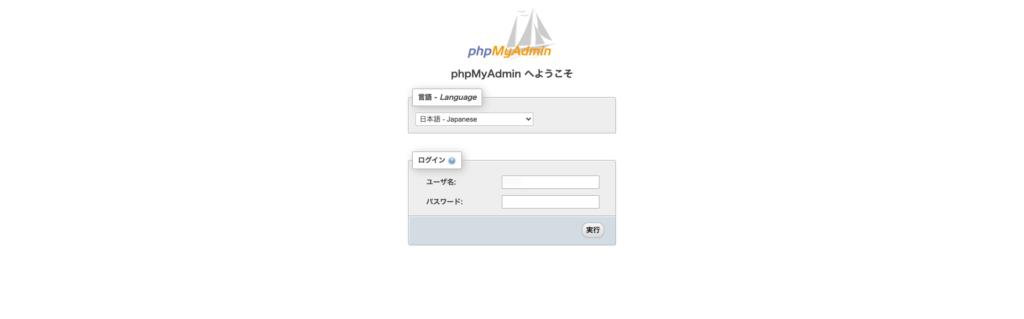
こちらにデータベースのユーザ名とパスワードを入力してログインします。
ログインしたらつぎはダッシュボードのページに遷移します。
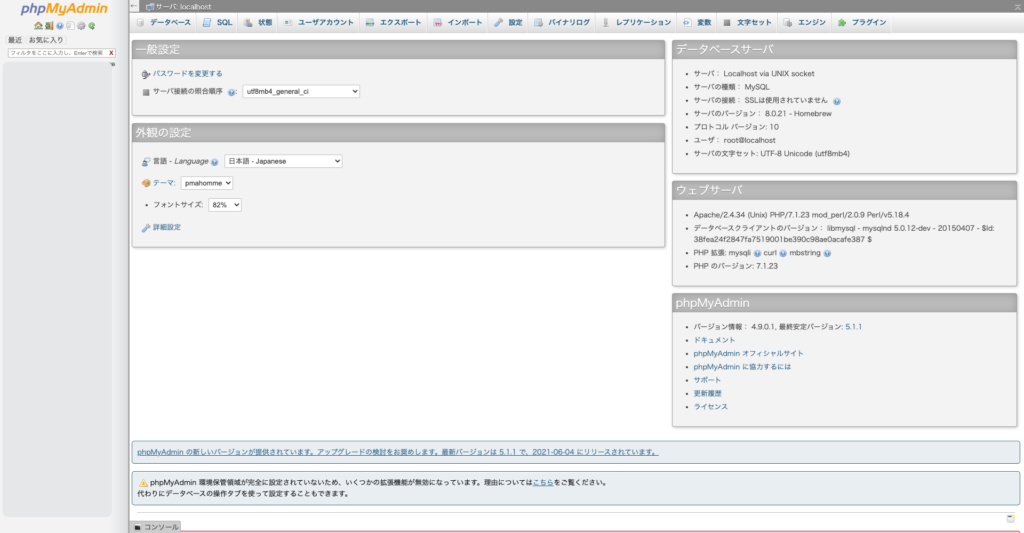
こちらの画面で「データベース」もしくは「新規作成」をクリックします。
クリックしたらつぎはこちらのデータベース作成のページに遷移します。
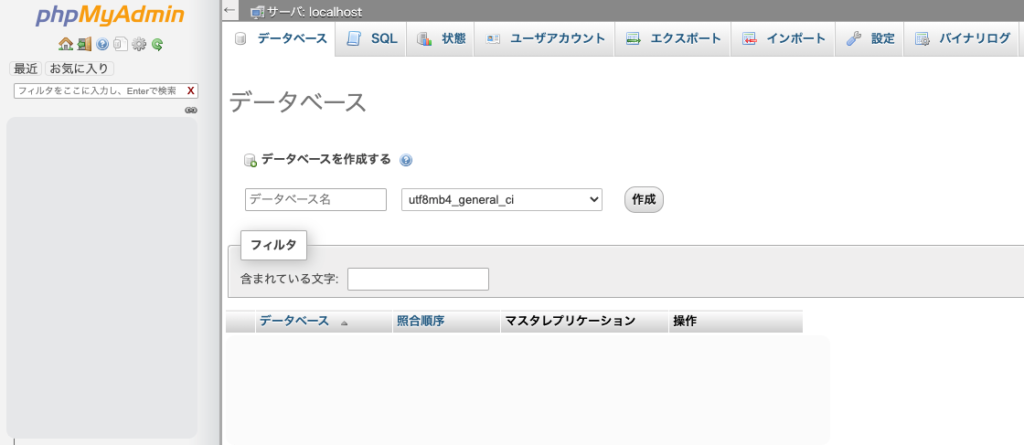
遷移したら任意でデータベース名と照合順序を選択していきます。ちなみに照合順序は「utf8mb4_general_ci」でいいかなと思ってます。
他にも選択肢はありますが、絵文字を使う場合はuft8mb4で、使わないならutf8でいいというのが持論です。大文字小文字の違いを区別するかによっても選択肢が変わるのでそこはケースバイケース。
さて、データベース名と照合順序を選択し、横にある「作成」を押すとデータベースが新規に作成されます。これにて準備は完了です。
後程、インストールの途中で下記の情報を使用するので、エディターにでも準備しておくことをオススメします。
・データベース名
・データベースのユーザ名
・データベースのパスワード
・データベースのサーバー
インストールについて
さぁ、ようやくWordPressのインストールです。Zipファイルを下記のサイトからダウンロードしてください。
もし、サーバーにインストールされているPHPのバージョンが古い場合は、下記のサイトで過去にリリースされたWordPressのバージョンをダウンロードしてください(可能であればサーバーのPHPをバージョンアップして新しいバージョンのWordPressを入れることをオススメします)。
ダウンロードしたファイルを解凍して、サーバーのルート直下にファイルを配置します。
ドメインはexample.comと想定します。
example.comにアクセスすると自動的にインストール画面へ遷移してくれるようになります。まず最初に表示されるのは下記の説明画面。
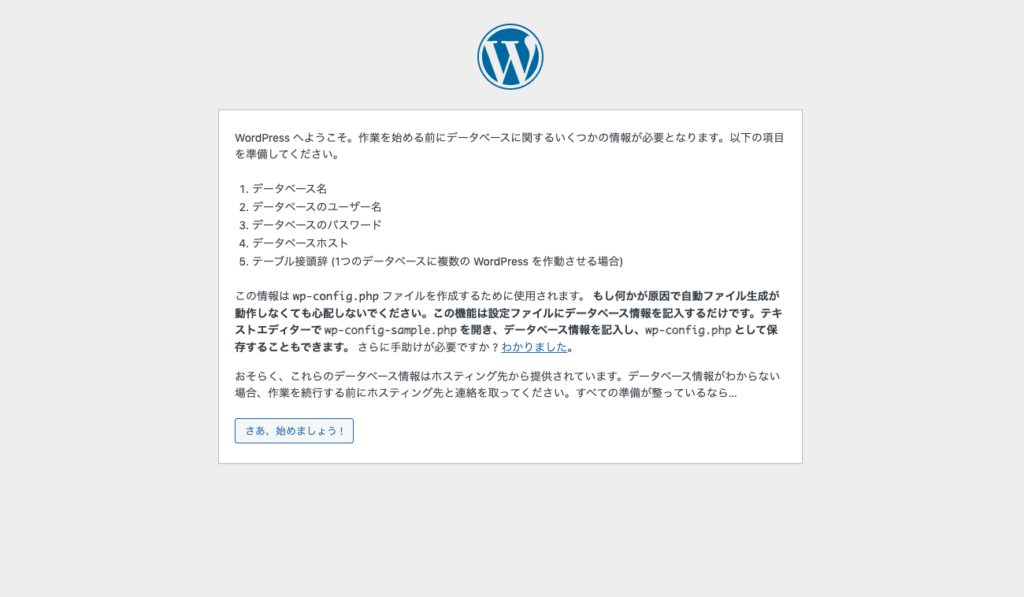
次にデータベースの情報を入力していきます。間違えないようにコピペしましょう。
テーブル接頭辞のデフォルトは「wp_」になってますが、変更しておくと簡単なセキュリティの対策になるのでぜひ。
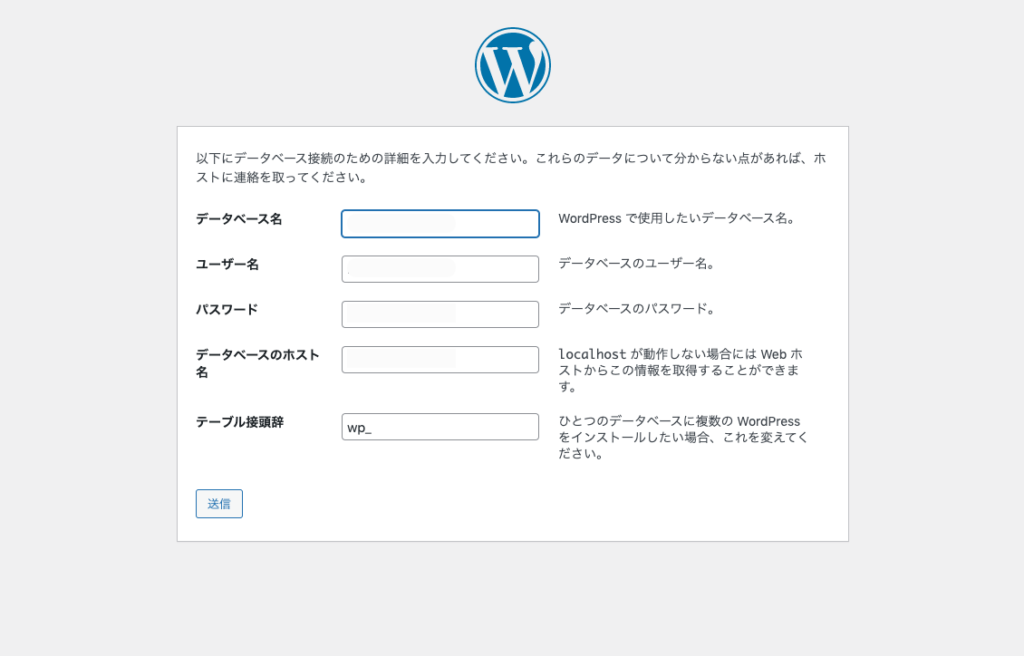
次にサイトの情報を入力していきます。
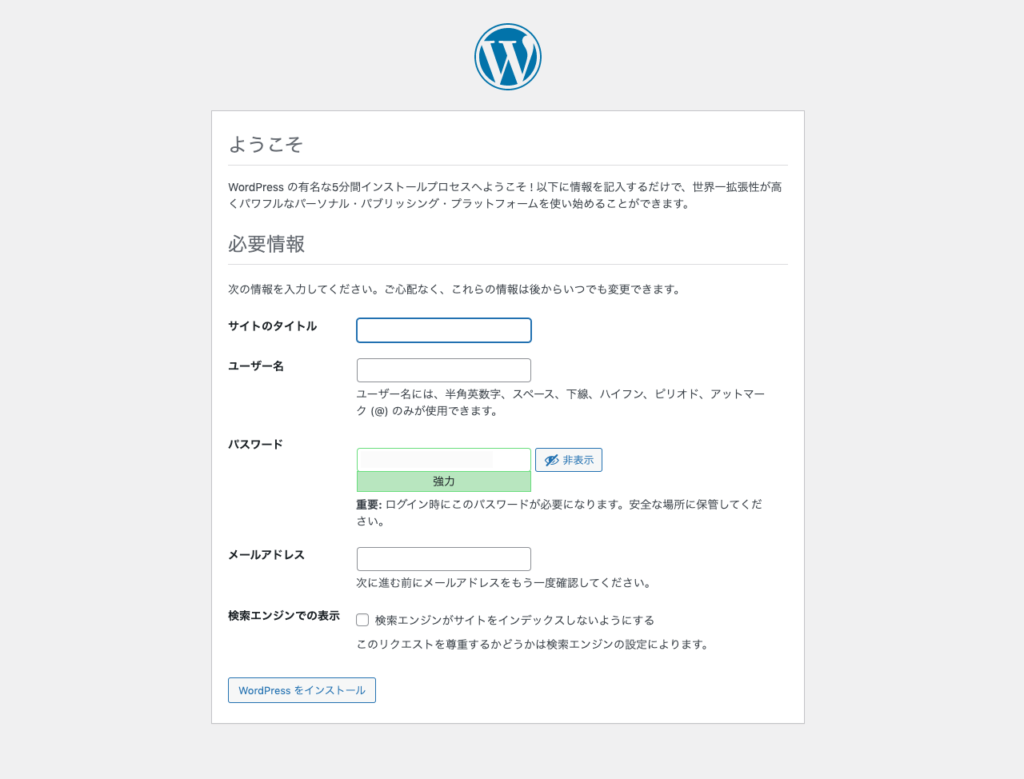
サイトの情報を入力できたら準備完了です!
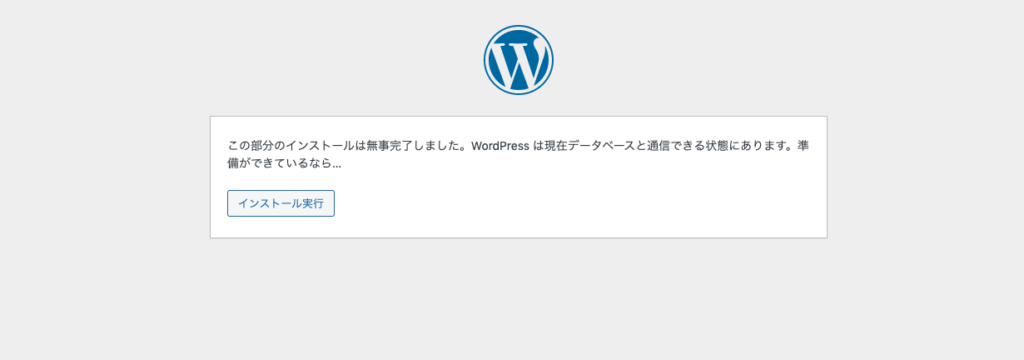
インストール実行を押すと…。
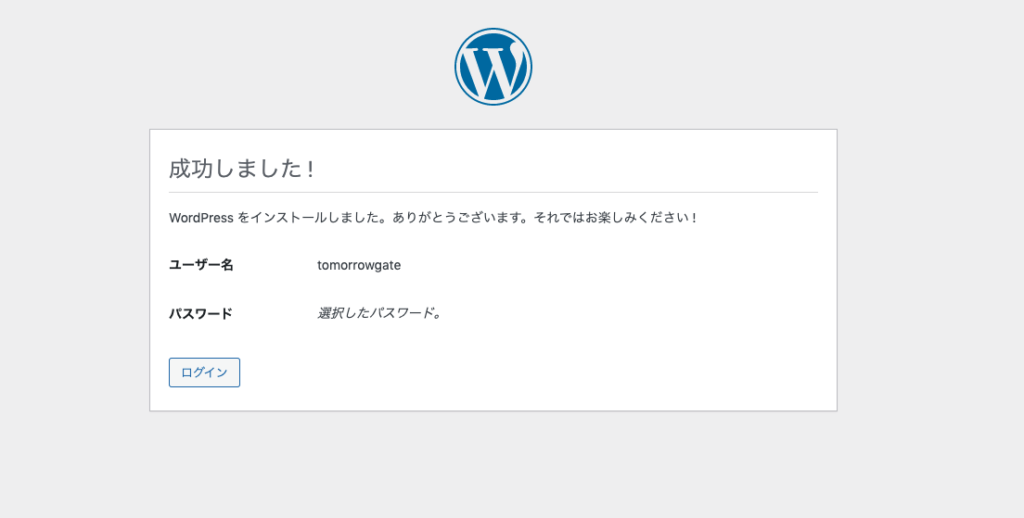
成功しました!の画面になります。次はログイン画面に進んでログインしましょう。
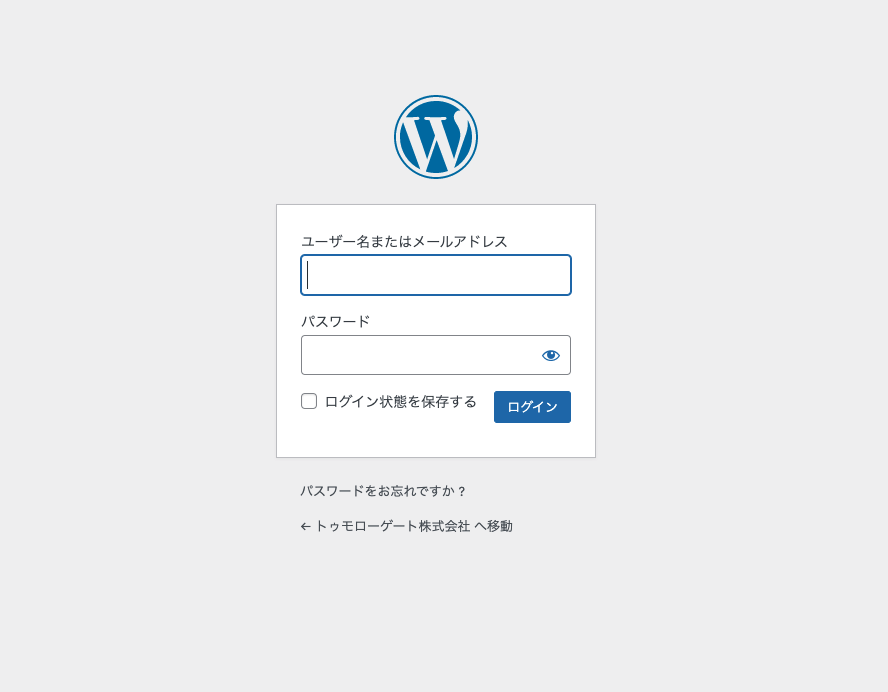
ログインしたら記事の投稿やプラグインの設定などができるダッシュボードに画面が切り替わります。実際にWordPressを利用できる段階まできました。これにてインストールは完了です。
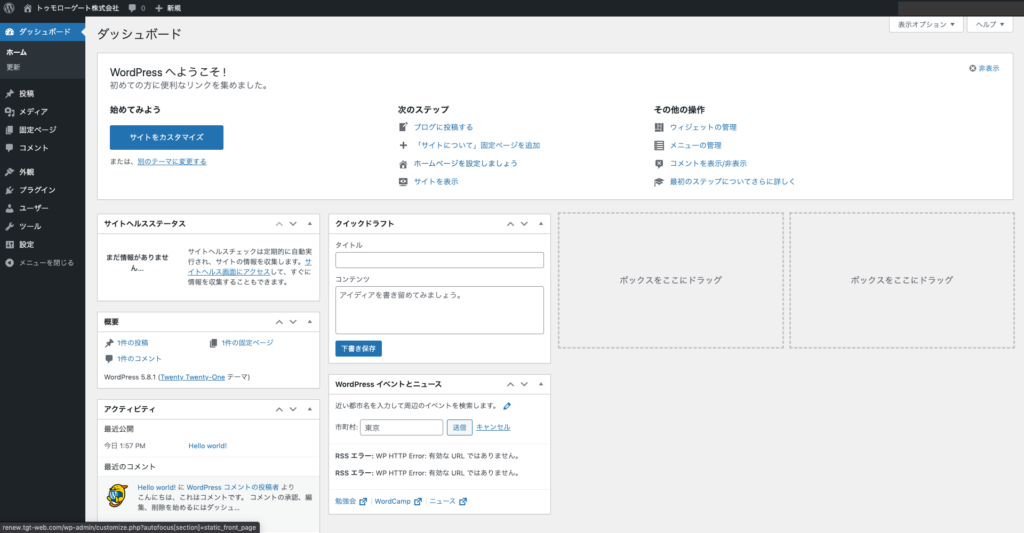
インストール後にやること
インストールして終わりではありません。さまざまな設定をしたり、テーマを有効にしたり、プラグインなどを使っての簡易なセキュリティ対策をしたり。事前にやるべきことはまだ残っているので見ていきましょう。
言語やタイムゾーンなどの設定変更
左のメニューの「設定」から変更します。
下記の画像のサイトの言語とタイムゾーンを公開するサイトの国に合わせましょう。最新のバージョンをダウンロードした場合はデフォルトで日本で設定されていると思いますが、昔のバージョンでダウンロードした場合は稀に日本以外のタイムゾーンに設定されている場合があるので注意が必要です。
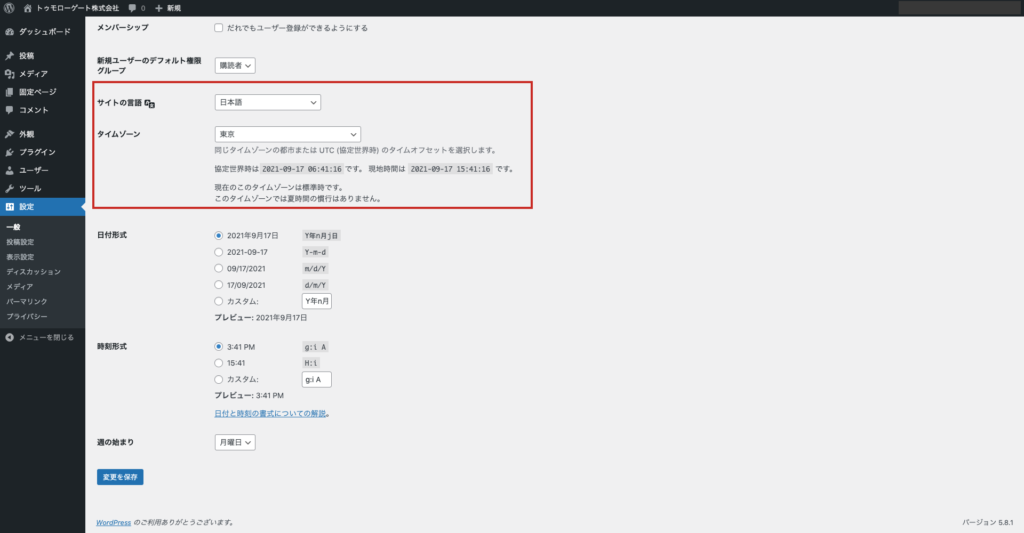
テーマの確認
インストールした後、望んでいるテーマが有効になっているかどうか確認しましょう。これをしないとせっかく実装したのにデザインが反映されず、表示されなかったりと不具合が発生してしまいます。
セキュリティ対策
WordPressは全世界の3分の1のサイトで使用されています。なので悪意を持った攻撃者の標的になることもしばしば。
・多要素認証を可能にする「Google Authenticator」
・管理画面のURLを変更できる「WPS Hide Login」
この2点をはじめ、セキュリティ対策に有効なプラグインは複数用意されています。こちらのプラグインに関しては、また後日書く予定のブログで触れていこうかなと思っています。
まとめ
WordPressのインストール方法を流れに沿って解説しました。いかがでしたか?簡単だったでしょう。
WordPressを使いこなすためにやるべきことはたくさんありますが、その中でインストールが一番簡単だと思ってます!(個人差あり)
次回はインストールよりも難しいと感じるファイルの種類や、ファイルの階層構造について説明していきます!
西川 寛喜
トゥモローゲート株式会社意匠制作部リーダー。食品会社の営業職として働きながら独学でプログラミングを習得しフロントエンドエンジニアとしてWEB制作会社に転職。その後17年にトゥモローゲートに入社した。現在はWEBサイト制作がメインだが、今後はシステム構築をはじめとするバックエンドの開発にも携わっていく。
TEL 06-7167-3950